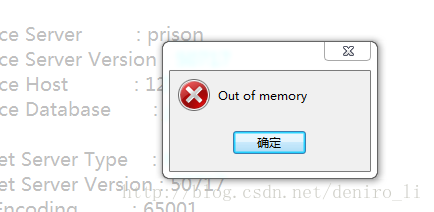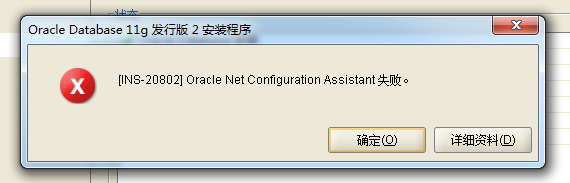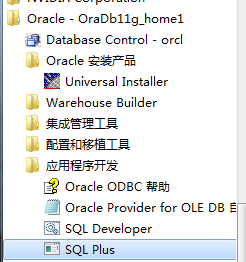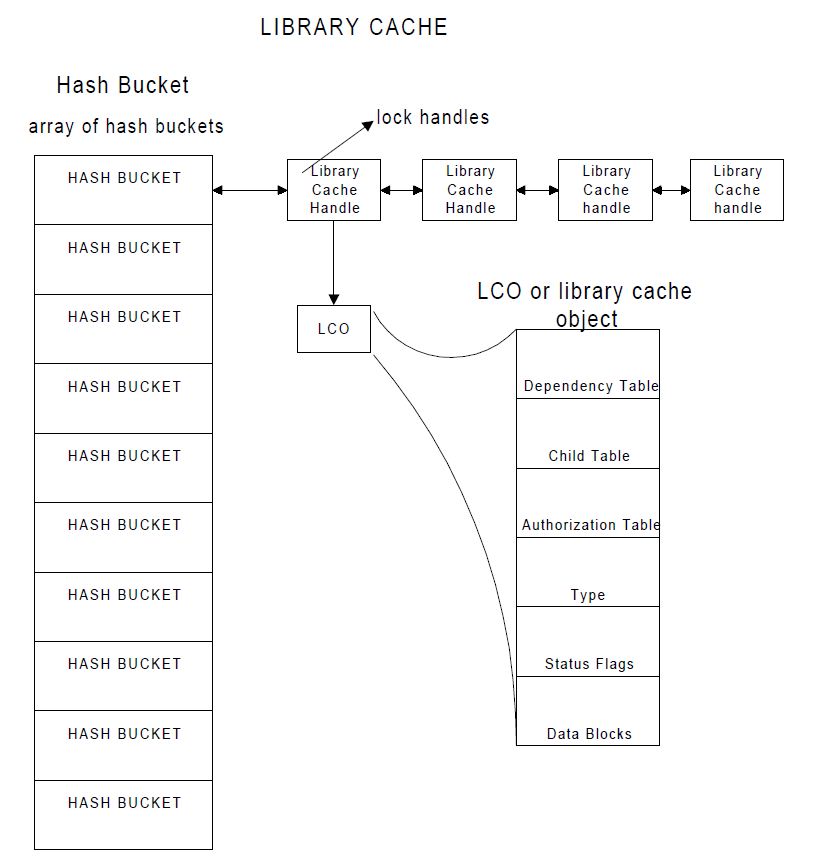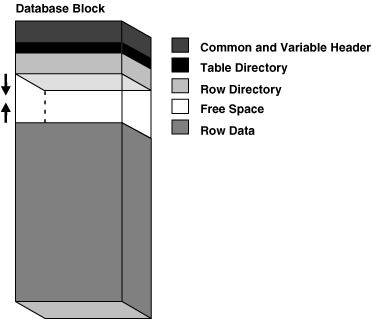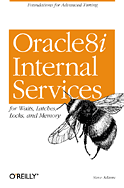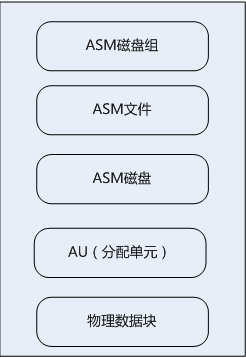1 解压安装包
网络上,下载的安装包一般有两个:
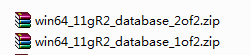
我们先解压 win64_11gR2_database_1of2 到一个文件夹,然后再解压 win64_11gR2_database_2of2 到同一个文件夹,这样的安装包才算是完整的。
2 以管理员身份运行安装程序
到解压后的目录中,右击 setup.exe,在 “兼容性” 选项卡中,勾选 “以管理员身份运行”:
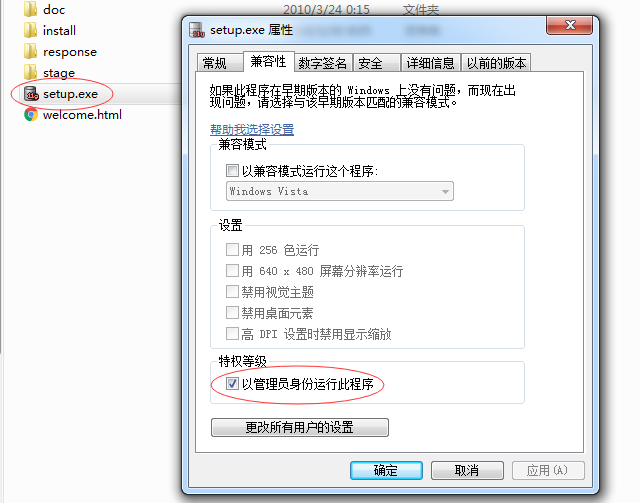
取消勾选 “接收安全更新”:
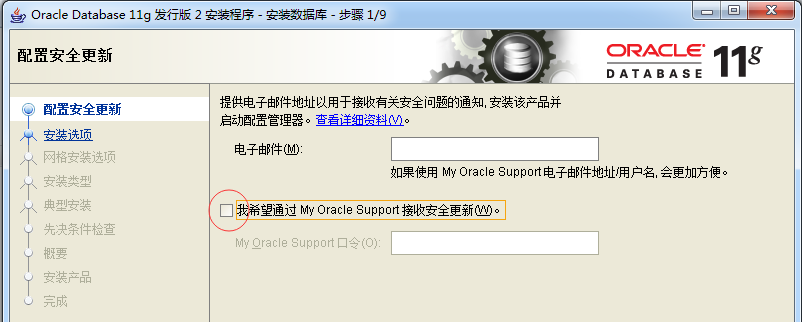
在弹出的窗口中,选择 “是”:
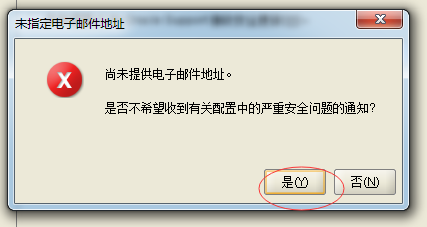
使用默认设置,点击 “下一步”:
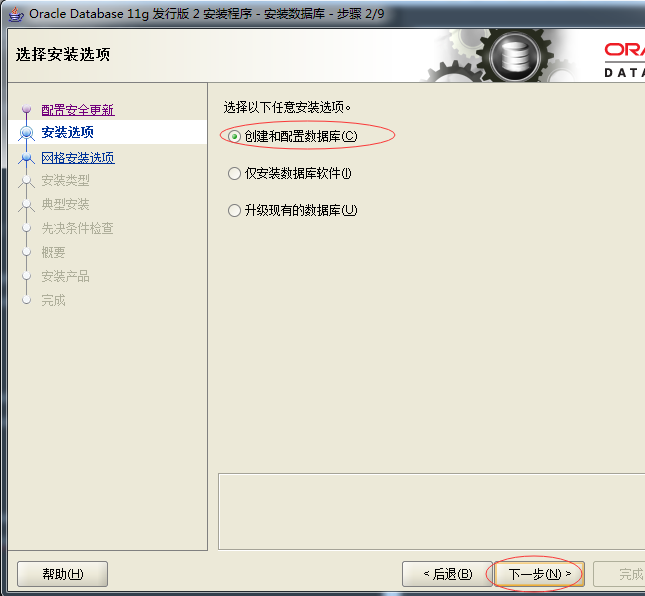
使用默认设置,点击 “下一步”:
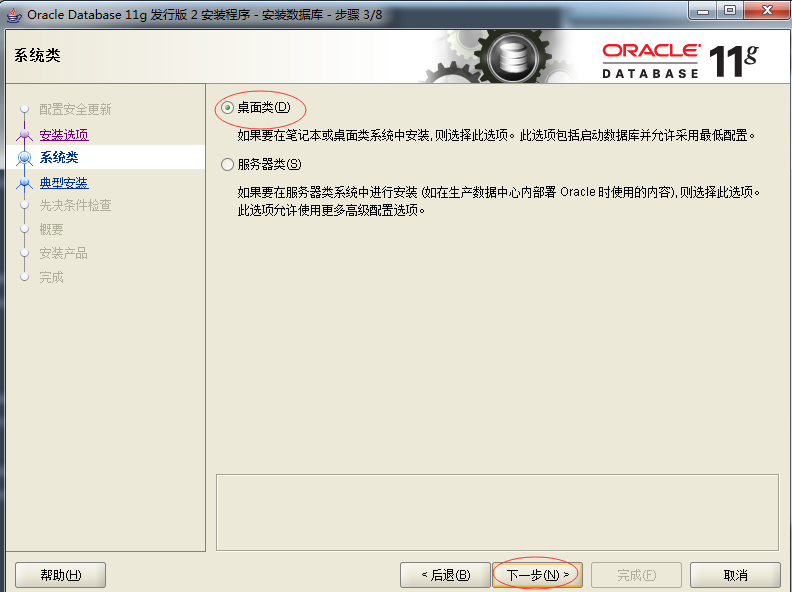
设置数据库的所在路径、版本、字符集以及密码:
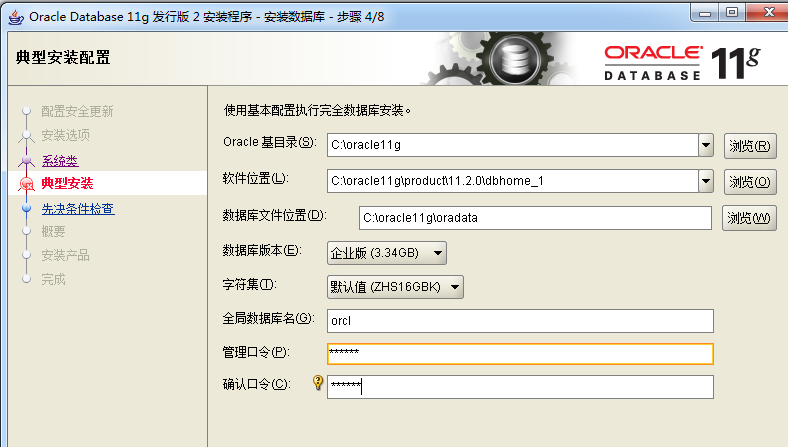
口令如果设置的比较简单,那么就会弹出警告信息,直接点击 “是”:
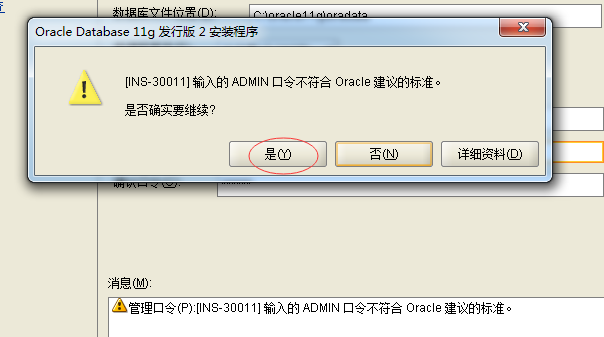
如果先决条件检查出一些问题,可以勾选右上角的 “全部忽略”,从而进入下一步:
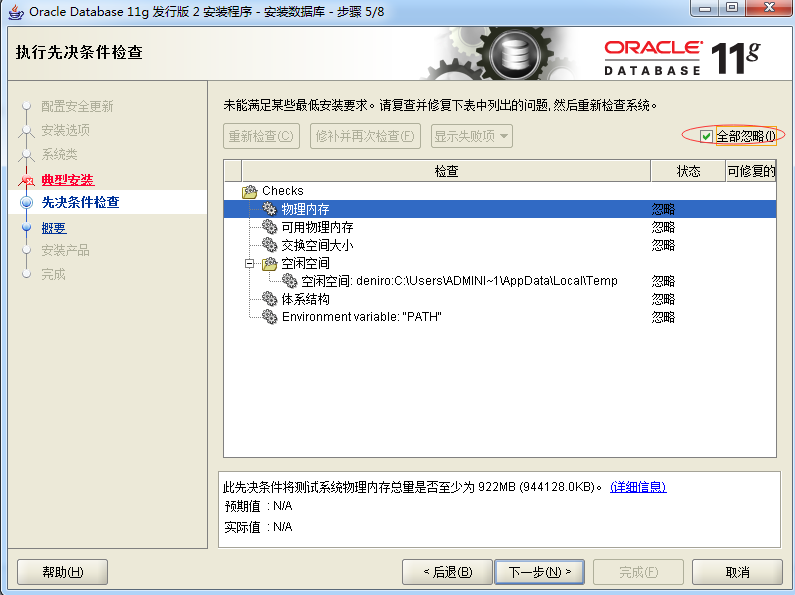
在 “概要” 中点击 “完成” 后,就会开始安装:
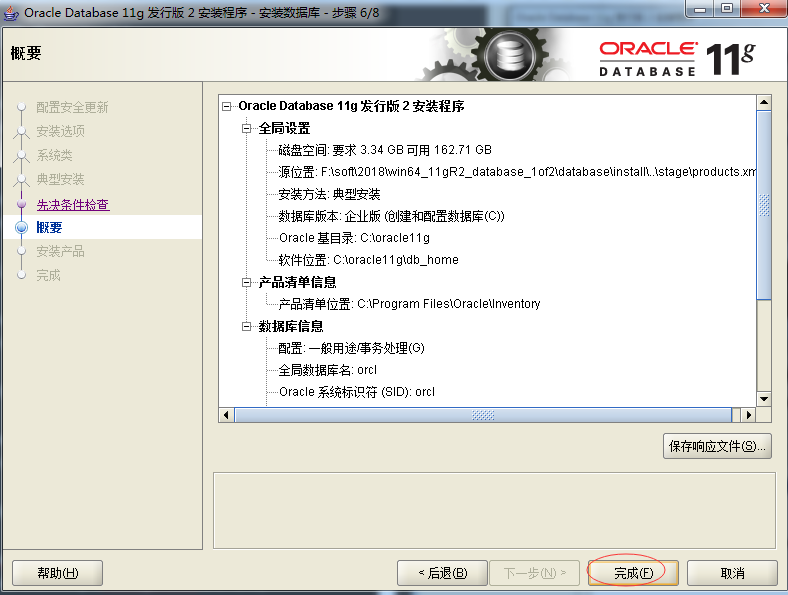
安装的过程中,会弹出网络访问请求,我们点击 “允许访问”:
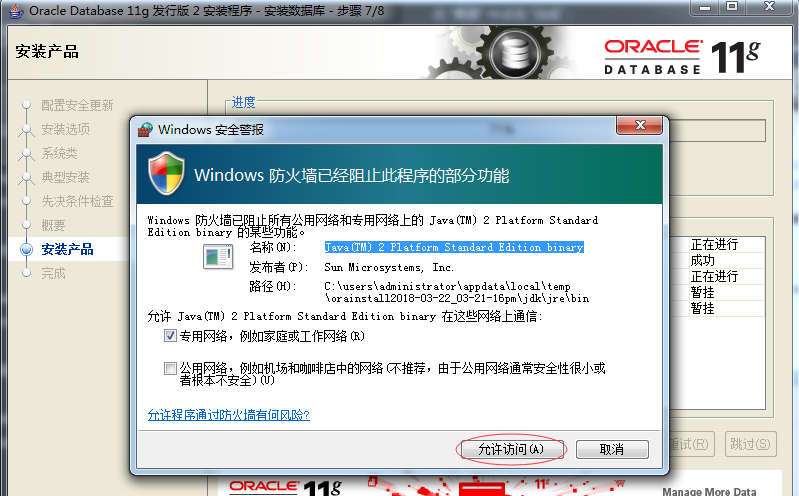
安装的过程中,如果出现 “INS-20802” 问题,请参见这里 报 “INS-20802” 问题的解决方案
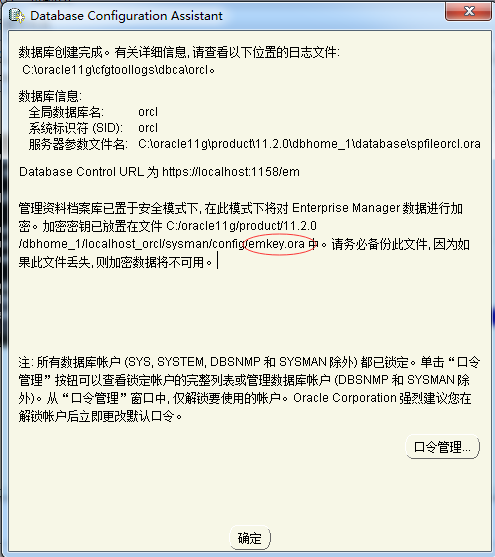
至此,数据库安装成功。我们可以按照提示,选择是否备份 emkey.ora 密钥文件。
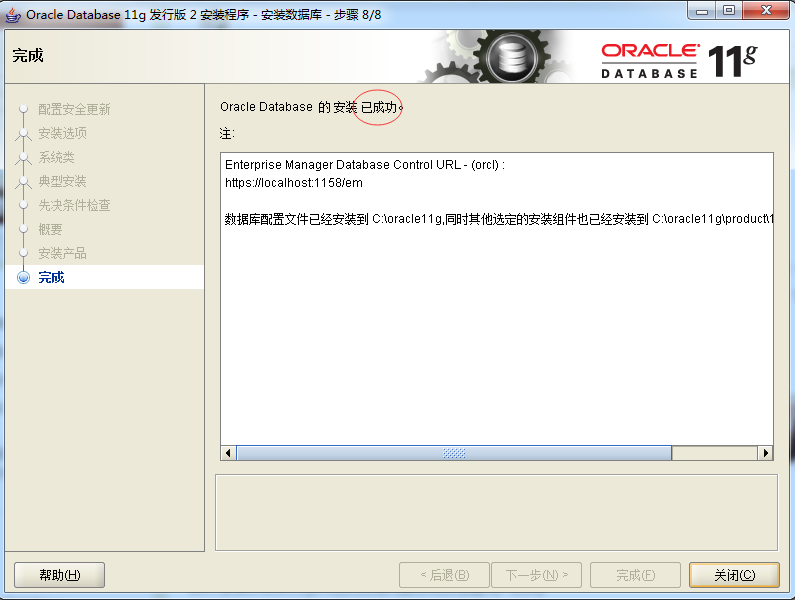
3 配置
1、设置 Oracle 服务的启动属性
因为 Oracle 服务会占用大量的资源,所以建议只在需要时,在启动相关的服务。
我们可以在系统的 “服务” 列表中,把所有以 Oracle 开头的服务都设置为 “手动” 启动:

2、配置操作系统环境变量
ORACLE_HOME:{Oracle 安装路径}(就是之前的 “典型安装” 步骤中的软件位置)
TNS_ADMIN:{Oracle 安装路径}NETWORKADMIN
NLS_LANG:SIMPLIFIED CHINESE_CHINA.ZHS16GBK